TBarCode Office - Microsoft® Excel® Barcode Add-In
A substantial improvement! With the Excel Barcode Add-in from TBarCode Office you insert barcodes directly into your Excel spreadsheet within seconds. Linking cell contents with barcodes (e.g. for printing a list of product numbers or UPC codes) is just as easy.
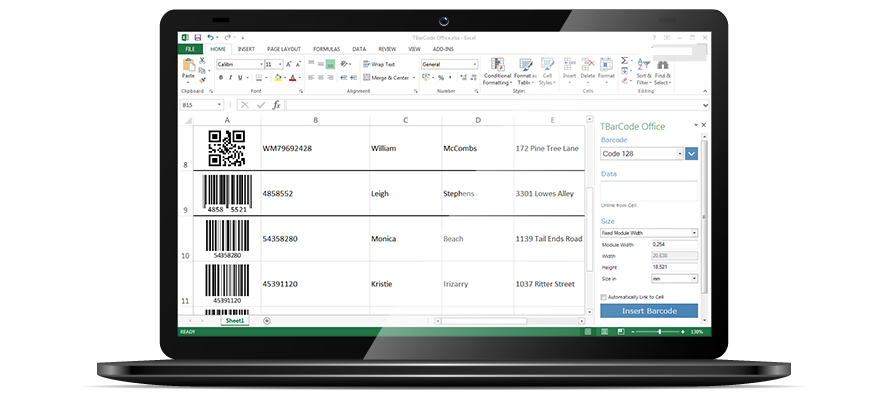
Creating Barcodes with Microsoft Excel made Easy!
Use the Excel Barcode Add-In from TBarCode Office and create single bar codes and barcode lists or barcode tables fast, reliable and in professional quality.
Article lists or catalogues are produced easily: All selected cells (e.g. all UPC numbers in an Excel column) are converted into the required barcodes with a single click.
Working with TBarCode Office is fun. Even more advanced bar-coding tasks, like dynamically linking barcodes with the content of your spreadsheet, are supported as well. Whenever the content of the linked cell is changed, the barcode is updated automatically.
This barcode add-in focuses on easy operation but still provides control of all barcode parameters (barcode type, height/width, module width, check digits, etc.).
Test the barcode add-in for Microsoft Excel for free!
Download Barcode Add-In for Microsoft Excel (Office 2007/2010/2013/2016/365)
Inserting a Single Barcode into Microsoft Excel
To insert bar codes into a Microsoft Excel document please follow these steps:
- Switch to the Add-Ins tab.
- Open the TBarCode Panel.
- Position the mouse cursor in a cell.
- Select the barcode type (e.g. Code 128).
- Enter the barcode data or use the default data for the selected barcode.
- Adjust the size of the barcode (width, height, module width etc).
- Click the button Insert Barcode. Finished!
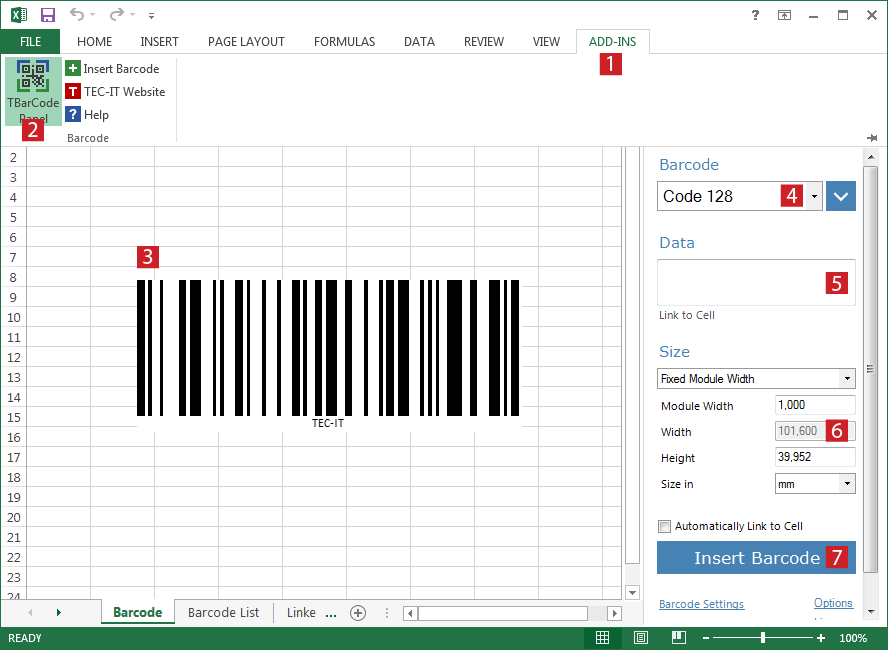
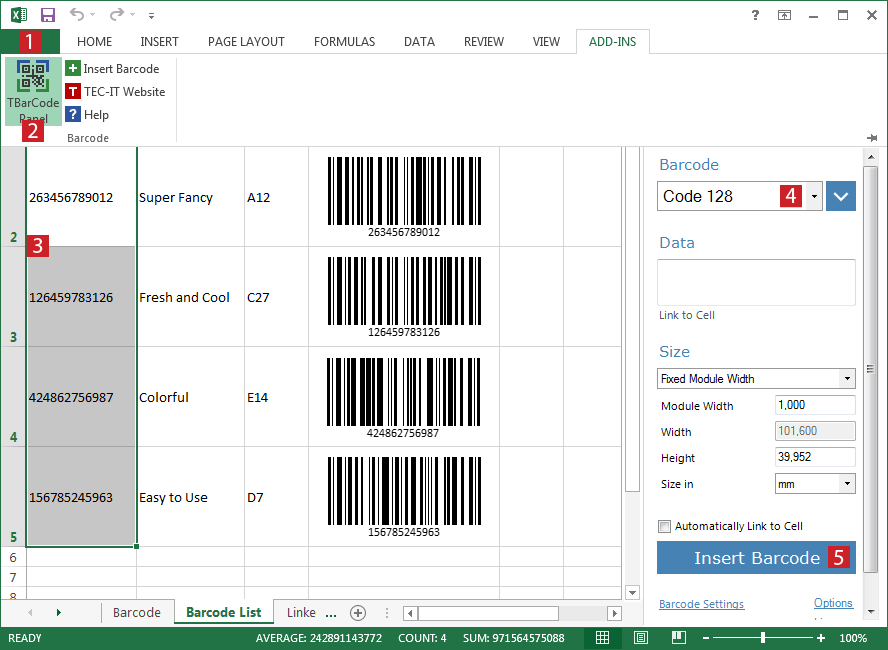
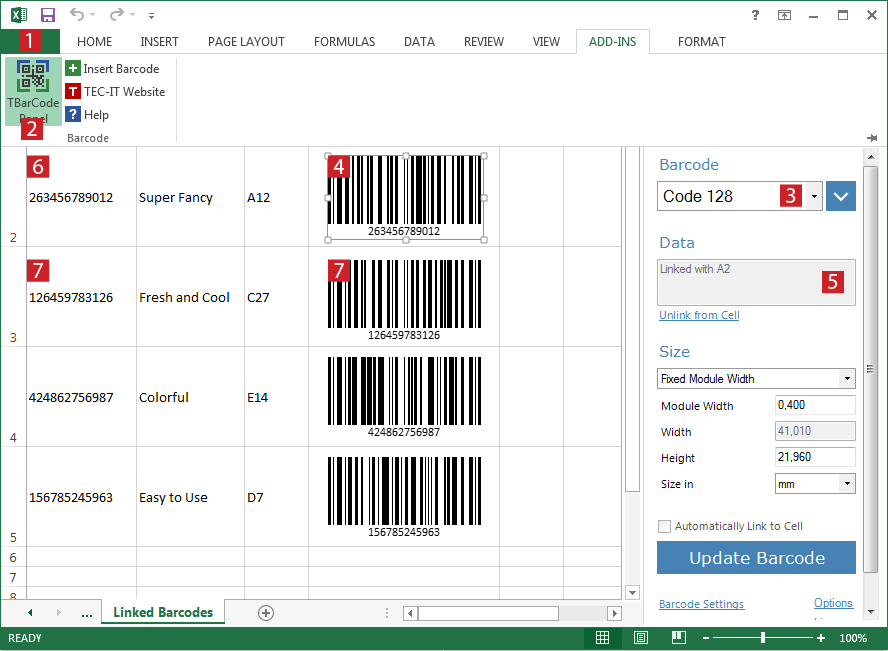
Comments
Post a Comment